Como complemento a mis anteriores artículos:
https://www.natureduca.com/blog/como-instalar-un-blog-de-wordpress-en-el-servidor-de-tu-propio-dominio/ y https://www.natureduca.com/blog/como-crear-una-web-profesional-en-90-minutos-con-wordpress/ vengo con esta tercera parte a dar un retoque a la instalación de WordPress que ya tenemos en pleno funcionamiento en nuestro dominio, con objeto de hacerla visible en la Red y sacarle el máximo rendimiento.
Me voy a detener fundamentalmente en los plugins. Y de ellos, me extenderé al final en la explicación de las labores SEO, necesarias para que nuestro sitio sea encontrado en los buscadores, y a ser posible situado en las mejores posiciones.
LOS PLUGINS DE WORDPRESS
Existen numerosos plugins para WP que realizan todo tipo de funciones, tanto administrativas como de gestión de contenido. Muchos colegas me dirán que en la siguiente lista faltan unos y sobran otros. Realmente, todo depende de para qué necesitas tu blog, y sólo de esa forma podríamos valorar qué falta y qué sobra. Voy a incluir unos plugins que yo uso de forma asidua para la gestión de mis blogs, y que considero básicos. Pienso que te serán de utilidad general, independientemente de a qué destines el tuyo, haciendo más fácil su control.
Para instalar un plugin sólo tienes que ir a la pestaña «Plugins», pinchar en «Añadir nuevo» y tras localizarlo en el buscador, darle a «Instalar». Después podrás activarlo y comenzar a usarlo. Si alguno fallase y ocasionase algún estropicio en el blog, explico más abajo cómo solucionarlo y recuperar el estado anterior del blog.
WordPress Database Backup
En todo blog debería existir una aplicación que permita guardar una copia de seguridad de la base de datos. En cualquier momento nos podríamos llevar una sorpresa y perder el trabajo de mucho tiempo, y en ese caso nos dará mucha tranquilidad saber que tenemos una copia reciente a buen recaudo para restaurarla. Si no podemos hacer una copia directamente desde el servidor (lo más recomendable), podemos hacer uso de este plugin, desde el mismo panel de control del blog de WP.
Una vez instalado no requiere gran explicación para su uso, aunque previamente debemos asegurarnos que la ruta de almacenamiento de este plugin tenga permisos de escritura. La ruta será algo similar a la siguiente: http://www.tudominio.com/wp-content/backup-e94fb/
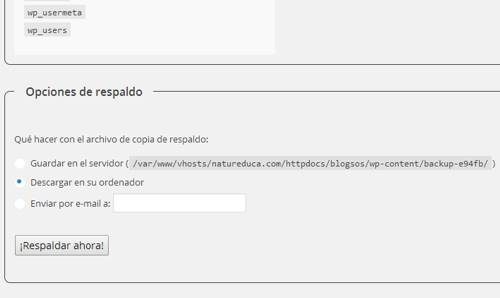
Captura de WordPress Database Backup
Podemos elegir guardar la copia en el servidor, en nuestro ordenador, o enviarlo por email.
Una vez pinchamos en «Respaldar ahora», la aplicación comenzará a leer la base de datos. Durante ese proceso no debemos tocar nada, o se detendrá la copia. Cuando haya cargado completamente el archivo de datos, si hemos elegido descargarlo a nuestro ordenador, se abrirá el explorador de archivos para que busquemos la carpeta donde deseamos guardarlo.
Si por otro lado hemos elegido guardarlo en el servidor, podremos acceder después a él vía FTP en la ruta ya especificada antes.
Recomiendo siempre hacer una copia de seguridad después de cada trabajo de actualización del blog.
Nota.- Recomiendo ejecutar antes el plugin WP-Optimize, explicado más abajo, para limpiar la base de datos antes de guardarla.
Akismet
Es un plugin fundamental si deseamos mantener a raya el spam de comentarios de nuestro blog cuando ya ha sido enviado el comentario por un usuario. Tras su instalación necesitaremos una clave de la API de Akismet, para ello tenemos que registrarnos en su sitio, podemos hacerlo contratando el servicio gratuito si se trata de un particular: https://akismet.com/plans/
Una vez obtenida la clave, la añadimos a nuestro plugin de Akismet y a partir de ese momento ya estaremos protegidos contra el spam.
Text Captcha
Es un plugin útil para detener el spam, pero en este caso antes de que sea enviado un comentario.
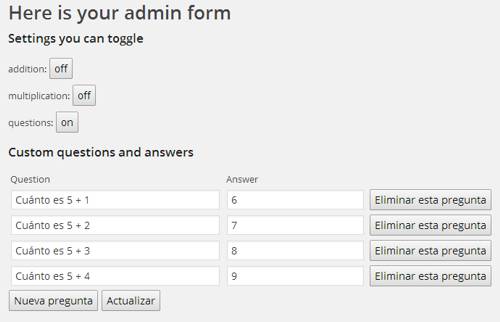
Captura de Text Captcha
Es muy sencillo de configurar, trabaja con un formato texto. Podemos establecer preguntas simples o complejas, según nuestro criterio, y el comentarista tendrá que responder correctamente a la pregunta que se le muestra o no se enviará el comentario. En este caso, se hacen preguntas de matemáticas muy básicas, que un humano puede responder sin problemas, pero que una máquina no sabrá descifrar.
TinyMCE Advanced
Un plugin estupendo para mejorar notablemente nuestro editor html de artículos. Podremos añadir botones que normalmente estarían ocultos, y así acceder a fuentes, tamaños, opciones para insertar imagen, vídeo, etc.
No requiere gran explicación. Una vez instalado nos vamos a él y arrastramos a la botonera los iconos de aquellas funciones que nos interese tener en la barra superior del editor.
WP-Optimize
Un plugin muy interesante para hacer limpieza de nuestra base de datos.
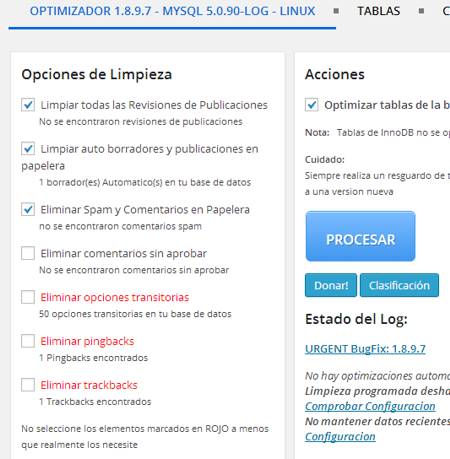
Captura de WP-Optimize
Simplemente pinchando en «Procesar» la aplicación hará su trabajo sin hacer preguntas. Las opciones descritas en rojo, raramente necesitarás marcarlas, puedes dejarlas por defecto.
Imsanity / WP Image Size Limit / WP Smush.it
Estos tres plugins, aun siendo totalmente independientes, son muy útiles funcionando simultáneamente. Cuando subamos o añadamos imágenes a nuestra galería del blog, nos permitirán mantener controlados los archivos según determinados parámetros, además de optimizar las imágenes sin necesidad de contar con una aplicación específica para ello.
Explico cada uno de ellos por separado:
Imsanity
Su función es limitar el tamaño de los archivos que se suben a la galería de medios, y por tanto evitar que saturen nuestro servidor, o que su peso sea tal que ralentice la visualización de las páginas en los navegadores.
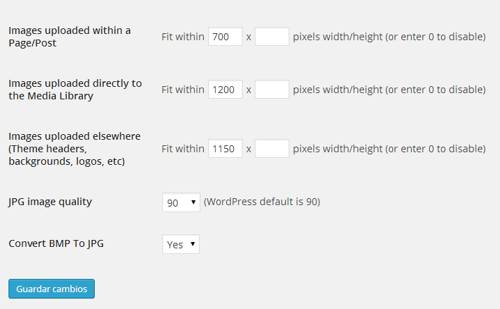
Captura de Imsanity
Su configuración (observa la imagen), debe hacerse de forma que sólo se cubra el dato del ancho máximo de las imágenes, dejando en blanco el alto. De esta forma dará igual qué alto tenga una imagen, ya que se adaptará automáticamente al ancho elegido.
Las casillas muestran:
1) El ancho máximo para las imágenes que se insertan en los posts, los cuales se limitan aquí a 700 px, un valor más que adecuado para la mayoría de plantillas.
2) El ancho máximo de todas las imágenes que se suben directamente a la galería de medios, y que aquí se ha decidido en 1200 px.
3) El ancho máximo de las imágenes que se suben para usar como cabecera o fondo de pantalla. Tengo que hacer un apunte: si el ancho de imagen de cabecera que hemos decidido para nuestra plantilla, es por ejemplo 1150 px, entonces aquí hay que poner como mínimo ese valor, porque si pusiéramos un valor menor quedaría recortada.
La calidad podemos marcarla en 80 o 90, por ejemplo, y la casilla de conversión de bmp a jpg podemos activarla por si se diera el caso de subir alguna imagen de ese formato accidentalmente.
WP Image Size Limit
Este plugin complementará muy bien al plugin anterior, su función es impedir que se suba al servidor un archivo de imagen muy pesado.
Para configurarlo, tenemos que ir a la opción «Ajustes – Medios», y veremos que se muestra una nueva casilla «Maximum File Size for Images»:
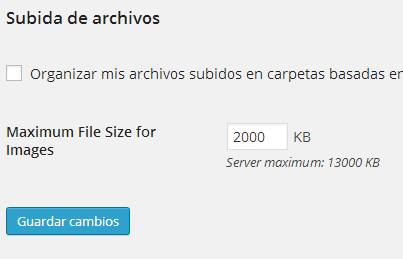
Captura de WP Image Size Limit
En este caso, se ha decidido un valor máximo para el archivo de 2000 Kb, es decir, que si se intenta subir al servidor un archivo de peso superior a 2 Mb, será rechazado, y no habrá más remedio que rebajar ese peso antes de subirlo.
WP Smush.it
Finalmente, para el tratamiento de las imágenes, rematamos con este plugin. Se trata de un servicio externo de Yahoo, pero muy efectivo. Una vez instalado, al acceder a Medios, si mostramos las imágenes en formato de lista, veremos que en las columnas de la derecha aparece una nueva llamada Smush.it (véase la captura de pantalla de abajo).
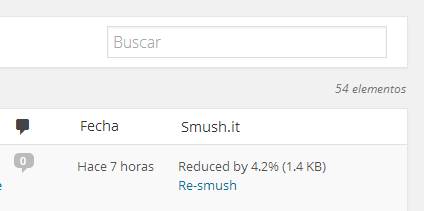
Captura de WP Smush.it
Cada imagen puede ser procesada manualmente pinchando en el enlace «Re-smush» que hay a su derecha, pero lo habitual es dejar que el plugin trabaje de forma autónoma. Él se conectará al sitio de la aplicación de Yahoo e intentará optimizar cada imagen. Si son muchas las que hemos subido de una sola vez, tardará un tiempo, pero lo completará finalmente sin nuestra intervención.
PLUGIN PARA CUMPLIR CON LA LEY ESPAÑOLA
Asesor de Cookies
Si resides en España y tienes un blog publicado en Internet, lo correcto sería instalar un plugin que informe a los usuarios sobre el uso de las cookies. Es una obligación que impone la ley española de las comunicaciones digitales.
El plugin «Asesor de Cookies» cumple con todos los requisitos a los que obliga la citada ley. Podemos configurarlo para que muestre el aviso arriba o al pie, y que desaparezca al navegar o al pinchar en Aceptar.
PLUGINS COMPLEMENTARIOS
Los siguientes plugins no son fundamentales, pero ayudan a la gestión, difusión y visualización de nuestro blog:
Email Subscribers
Nos permitirá ofrecer a los usuarios la suscripción a nuestro blog mediante email. Recomiendo leer sus instrucciones, ya que son extensas y se escapa a las intenciones de este artículo detenerme profusamente en su explicación. Podrás configurarlo para que los suscriptores sean avisados automáticamente a su email cuando publicas un artículo, permitiendo así la fidelización al blog.
Subscribe to Comments Reloaded
Es un sistema de suscripción parecido al anterior, aunque en este caso sólo para los comentarios. Su función es avisar a un usuario que ha dejado un comentario en el blog, para que sea avisado cuando existe una respuesta o alguien más ha dejado otro comentario.
oEmbed in Comments
Este plugin nos permitirá insertar código html en los comentarios. Es útil por ejemplo para comentar incluyendo imágenes o ilustraciones de algo que deseamos explicar gráficamente. También nos permitirá enriquecer el texto con las funciones propias del lenguaje html.
Formulario de Contacto 7 / Really Simple CAPTCHA
Estos dos plugins trabajan simultáneamente, hay que instalar el formulario y después instalar su captcha. Su función es dotar al blog de un sistema de envío de mensajes vía formulario de contacto. Así, cualquier usuario podrá enviar un mensaje al autor, a la dirección que le hayamos configurado. Puedes crear múltiples formularios para cada necesidad, así como modificar, eliminar o añadir nuevos campos de datos. Recomiendo leer las instrucciones para conocer sus amplias posibilidades.
Ajax Edit Comments
Un plugin muy útil para el administrador de un blog de WP. Una vez instalado podremos gestionar los comentarios directamente desde la página del blog, sin necesidad de entrar al panel de control. Muestra variadas opciones de gestión, como reedición, borrado, mover, moderar, incluir en lista negra, e incluso enviar directamente un mensaje al autor de un comentario sin necesidad de entrar al panel de control.
Se pueden configurar variados parámetros, ejemplo: impedir que el autor de un comentario pueda modificarlo después de transcurrido un tiempo. Lee las instrucciones para saber todas las opciones de configuración disponibles.
WP Date Remover
Este plugin es útil cuando tenemos un blog atemporal, es decir, que su contenido es válido en cualquier tiempo, por ejemplo para artículos de historia, cuyos hechos no tienen un tiempo concreto de caducidad.
Lo que hace el plugin es eliminar las etiquetas de fecha de los artículos, para que el lector no pueda ver en qué fechas fueron publicados dichos artículos.
SyntaxHighlighter Evolved
Este plugin lo incluyo sólo como ejemplo, pues será útil sólo a ciertas personas. Yo lo utilizo a menudo para mis labores docentes de ilustración del código html y php. Su función es poder explicar un lenguaje o un código de programación, sin que se autoejecute ni afecte al funcionamiento del propio blog. El plugin muestra el código dentro de una ventana, con un marcado de color, y permite al usuario copiarlo si fuera necesario. La mayoría de blogueros no necesitarán este plugin, salvo que se dediquen a publicar artículos sobre programación o edición web.
Si nos falla un plugin y nuestro blog queda inoperativo. Cómo solucionarlo.
No es extraño que un plugin sea incompatible con nuestra versión de WordPress, o que no esté actualizado, y que como resultado nos cause algún problema más o menos grave en nuestro blog. Muchas veces es suficiente con desactivarlo y todo volverá a la normalidad, pero hay ocasiones en que nuestro blog puede quedarse completamente en blanco, o que no responda. En este caso extremo no tendremos acceso al panel de control y no podremos desactivar el plugin que está causando la falla. Para solucionarlo, y que funciona en el 99% de los casos, es entrar al sito vía FTP, y acceder a la carpeta de los plugins, que será la siguiente:
http://www.tudominio.com/wp-content/plugins/
En esa carpeta encontrarás todos los plugins instalados, entre ellos el último que te ha dado problemas. La solución es simple, borra completamente el plugin y regresa al blog, casi con toda seguridad todo volverá a la normalidad. Antes de volver a instalar ese plugin, comprueba que esté actualizado o que sea compatible con tu versión de WordPress. Si sigue fallando, es evidencia de que no podrás hacer uso de ese plugin con tu Worpdress actual.
LAS LABORES SEO
He dejado para el final el tema SEO, por ser, a mi entender, muy importante en la labor de difusión de un blog, y en general de cualquier web que desee tener presencia y visibilidad en la Red. Más abajo explico cómo utilizar un plugin específico para estas labores, pero primero vamos a configurar un apartado muy importante: los «enlaces permanentes» o permalinks.
Un enlace permanente o permalink consiste en una URL única que apunta siempre hacia un contenido concreto (artículo, comentario de un foro, etc). Su función tiene doble utilidad: por un lado evita los enlaces rotos debidos a contenido dinámico, y por otro lado permite integrar el título del contenido en la propia URL, usando guiones para separar cada palabra.
Ejemplo: https://www.natureduca.com/blog/esto-es-un-enlace-permanente
Nosotros vamos antes de nada a configurar nuestro permalink:
– Pincha en «Ajustes – Enlaces permanentes» del panel de control. Verás una pantalla similar a la de la siguiente imagen:
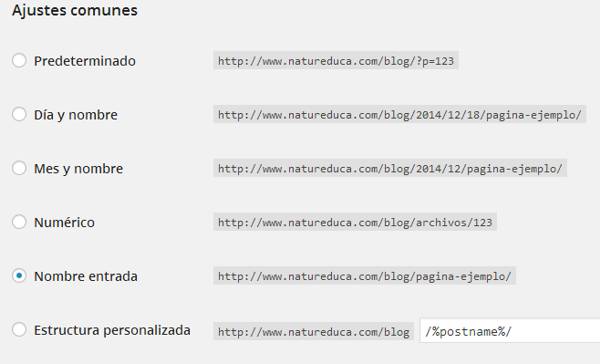
Ajuste del enlace permanente (permalink)
– Aquí debes marcar la casilla «Nombre entrada», esto hará que se cree una estructura personalizada (/%postname%/), sustituyendo el nombre original de la url por el nombre del artículo.
– Pincha en Guardar.
Hemos terminado el apartado de permalinks, pero asegúrate de hacer limpieza de la caché de tu navegador antes de navegar por las páginas del blog, ya que ahora cambiará la url que verás en la pestaña de direcciones; si no estuviese limpia la caché te mostraría una página no encontrada.
PLUGIN PARA GESTIÓN SEO
WordPress SEO Yoast
Utilizar con buen criterio las posibilidades de esta aplicación puede suponer la diferencia de ser visible en los buscadores o mantenerse relegado a posiciones muy bajas.
Una vez instalado el plugin nos aparecerá una nueva opción «SEO» en la barra lateral izquierda del panel de control. La mayoría de las opciones de configuración no será necesario tocarlas, aunque ajustaremos alguna cosilla. Por ejemplo, los sitemaps.
Un sitemap es un mapa del sitio que nuestro blog generará automáticamente gracias a este plugin, después podremos informar a los buscadores (preferentemente Google y Bing) sobre la existencia de nuestras páginas, enviándoles ese sitemap. Más abajo explicaré cómo usar las herramientas de webmaster, especialmente las de Google, que es el motor de búsqueda por excelencia a nivel mundial.
Dentro de la opción SEO, pincha en Sitemaps xml. Aquí podemos ajustar la forma en que se confeccionará el/los sitemaps.
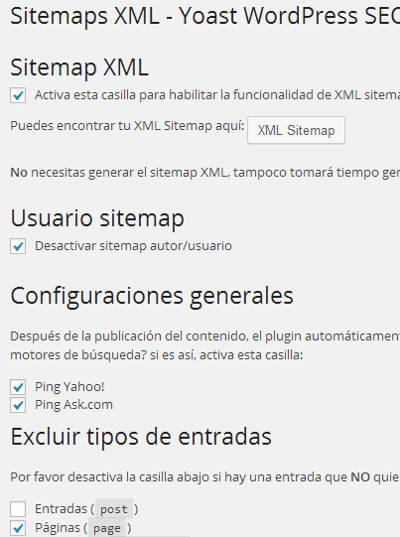
Captura WordPress SEO, de Yoast
Detallo cómo lo tengo configurado yo:
– Marca la casilla en «XML Mapa del sitio», para activar la funcionalidad de sitemaps».
– Pinchando en el botón XML SITEMAP podrás ver los sitemaps creados (más tarde volveremos aquí para copiar la url del sitemap mostrado).
– Como lo que nos interesa es crear un sitemap del contenido (no de los autores, ni de categorías ni etiquetas), vamos a marcar las siguientes casillas:
- Usuario sitemap: «Desactivar sitemap autor/usuario»
- Excluir tipos de entradas: «Páginas (page)» y «Multimedia (attachment)»
- Excluir taxonomías: «Categorías (category)», «Etiquetas (post_tag)» y «Formato (post_format)».
– Por su parte, podemos marcar las casillas para notificar a otros buscadores:
- Configuraciones generales: «Ping Yahoo» y «Ping Ask.com»
– Finalmente, en cantidad máxima de entradas podemos poner un número suficientemente alto para que cubra todo el contenido de nuestro blog. Ojo, si observamos problemas de memoria, conviene reducir este valor:
- Entradas por pagina: 10000.
– Guarda los cambios
Más tarde, como dije, cuando te explique cómo enviar un sitemap a Google y Bing rescataremos la url de tu sitemap en esta página de configuración, pero ahora vamos con otras cosas no menos importantes.
Cómo ajustar los valores SEO durante la edición de una entrada:
– Pincha en «Entradas». Se mostrarán los artículos de tu blog. Observa que aparecen nuevas columnas «SEO». Nos interesa especialmente la que muestra un círculo de color. Ese color nos indicará lo bien o mal ajustado que se encuentra nuestro artículo publicado. Lo ideal es que se muestre en color verde. Vamos a ver a continuación cómo conseguirlo:

Ajustes SEO
– Abre un artículo ya existente, o crea uno nuevo desde cero.
– Cuestión muy importante: elige cuidadosamente el título de tu artículo. En todo artículo hay normalmente una palabra clave que identifica claramente el contenido. Esa palabra debería existir siempre en el título. De su correcta elección dependerá una mejor o peor posición dentro de los buscadores.
Por ejemplo, en este artículo titulado «Venturas y desventuras de un gato llamado Pitufo», parece que la palabra clave es «gato». Más tarde la añadiremos en los ajustes SEO, pero por lo pronto ya tenemos claro cuál será esa palabra significativa del título.
– Si seguimos hacia abajo en la pantalla de edición del artículo, veremos unas nuevas opciones (observa la imagen de abajo):
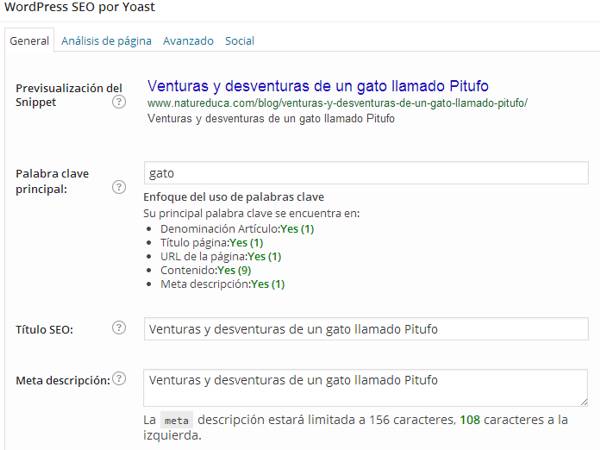
Ajustes SEO
– Normalmente, en esa pantalla, en la pestaña «General», ya se muestra una previsualización del Snippet, es decir, del título original, la url y la descripción. Pero, por defecto los apartados «Título SEO» y «Meta descripción» suelen estar en blanco por si deseamos incluir ahí otros títulos alternativos. En mi caso, he copiado el título original y pegado lo mismo en ambos campos, pero nada te impide poner otra cosa siempre y cuando respetes las recomendaciones SEO que te hará la propia aplicación.
– En el apartado «Palabra clave principal», tenemos que escribir una única palabra clave que identifique claramente de qué trata el contenido. Como ya expliqué antes, en este caso parece que «gato» es la palabra adecuada.
– Si la elección de la palabra clave es correcta, deben mostrarse en verde todos los puntos recomendados, es decir, dicha palabra debe aparecer en la denominación del artículo, en el título, en la URL, en el contenido y en la meta descripción. En este caso se cumplen todos esos requisitos, por tanto todos los puntos figuran en verde.
– Aún así, con todos los puntos en verde, aunque aceptable, no significa que las recomendaciones SEO se estén cumpliendo al 100%, por ello vamos a pinchar en la pestaña «Análisis de página» para conocer que puntos hay que mejorar, si es posible hacerlo, pues no siempre se podrá llegar a cumplir 100% con todos los requisitos SEO. Observa la imagen de abajo:
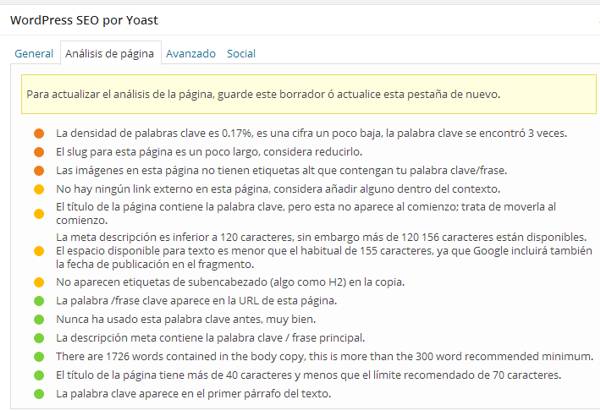
Ajustes SEO
– Ahí nos informará qué aspectos necesitan ser mejorados. No obstante, el SEO no debe ser una prioridad innegocioable en el momento de editar un artículo. Quiero decir, que el estilo literario, las expresiones, los titulares…, no deberían quedar restringidos o cercenados por una motivación SEO. A mi, particularmente, me gusta que mis textos conserven mi estilo y formas literarias, y no claudico ante las normas dictatoriales que nos imprimen los buscadores, para conseguir que nuestros sitios escalen posiciones. Quizá no llegue a lo más alto, pero tengo el orgullo de decir que mis artículos son míos, y no fruto de un estilo impuesto por las reglas del mercado SEO.
CÓMO USAR LAS HERRAMIENTAS PARA WEBMASTER
Los grandes motores de búsqueda, como Google y Bing, ofrecen a los editores web la posibilidad de gestionar herramientas SEO, por ejemplo para subir sitemaps, así como hacer seguimiento del rendimiento de nuestros sitios. Voy a describir cómo subir sitemaps a Google, y las demás opciones que ofrecen ya quedan a tu elección el explorarlas. En cuanto a Bing, el proceso es parecido, así que conociendo cómo funciona en Google no tendrás problemas para repetir el procedimiento en este otro motor de búsqueda.
A las herramientas de Google se accede a través de la siguiente dirección: https://www.google.com/webmasters/
Necesitas una cuenta de Google, si tienes Gmail ya dispones de una, por tanto sólo tienes que entrar ahí e iniciar sesión con tus datos.
Una vez dentro, pincha en «Añadir sitio», para crear un nuevo sitio a gestionar. Te aparecerá una pantalla de verificación como la de la imagen inferior.
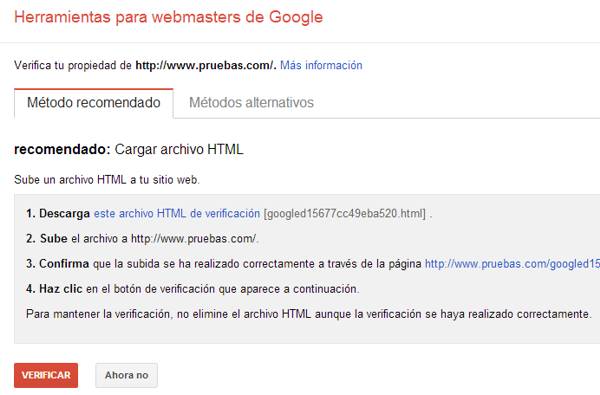
Captura Herramientas webmaster de Google
– Tienes que verificar antes de nada que el sitio es de tu propiedad, para ello te da varias opciones, pero el recomendado es descargando un archivo y subiéndolo directamente al raíz de tu sitio.
– Pincha en: «1. Descarga este archivo HTML de verificación», guárdalo en tu PC y seguidamente entra a tu servidor vía FTP (con filezilla o cualquier otro cliente ftp).
Una vez en el raíz de tu sitio, sube el archivo que descargaste.
– Ya solo queda volver a las herramientas de Webmaster y pinchar en el botón «Verificar». Si todo ha ido bien, Google leera el archivo en el raíz de tu sitio y confirmará que es de tu propiedad.
– Ahora ya tienes acceso al resto de herramientas para tu sitio. Vete a la página principal de las herramientas y déjala abierta para más tarde regresar ahí.
– En otra pestaña del navegador entra a tu blog de WordPress. Pincha en SEO y seguidamente en Sitemap XML. En la página que se abre, pincha en el botón XML SITEMAP. Se abrirá en el navegador la página con los sitemaps creados. Según la configuración que ya hemos hecho, debería mostrarse sólo un sitemap, que comenzará por tu dominio y finalizará en: /post-sitemap.xml
Ésa es justamente la url que tienes que copiar.
– Vuelve ahora a la página principal de las herramientas, donde te habías quedado antes. Verás el nombre de tu sitio. Pincha en él. Se abrirá una página con un panel de opciones a la izquierda. Pincha en «Rastreo» y seguidamente en «Sitemaps». Verás un botón rojo «Añadir o probar sitemap». Pincha en él.
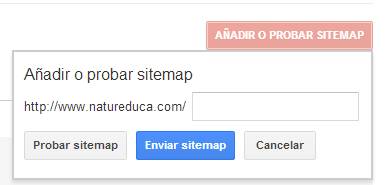
Captura enviar sitemap a herramientas webmaster de Google
– En el ejemplo de arriba, aparece mi dominio, en tu caso aparecerá el tuyo. Tendrás que pegar en el recuadro la url que copiaste antes, es decir, la url completa quedaría como algo asi: http://www.tudominio.com/post-sitemap.xml
– Pincha en «Enviar sitemap» y actualiza la página. Verás al pie el sitemap enviado y su estado, que en principio será «Pendiente». Cuando Google lea el sitemap, si no tiene errores (te los mostraría ahí, si los hubiera), indexará las páginas que contiene (sólo las que considere indexables). Finalmente, cuando lo haya hecho, te mostrará en la columna correspondiente el número de páginas indexadas.
Cuando Google indexa las páginas, ya pueden ser localizadas en el buscador, pero eso no significa que la posicion que ocupan sea definitiva. Conforme pasa el tiempo, Google va aplicando una valoración a nuestras páginas, de acuerdo a unos parámetros (un algoritmo secreto) que le harán subir o bajar peldaños. Obviamente, cuanto mejor sea nuestra configuración SEO, mayores garantías tendremos de aparecer en los puestos más altos. Si nuestras páginas son accedidas muchas veces a través de Google, eso va sumando puntos, y lo mismo si otras páginas de calidad añaden enlaces hacia nosotros. En cualquier caso, se requiere tiempo.
Explora todas las opciones que tienes en las herramientas de webmaster de Google, verás que puedes hacer seguimiento de lo que busca la gente, quién lo hace, desde qué urls vienen, si alguien te ha enlazado… etc. Obviamente, al principio no te aparecerá nada de eso, será con el tiempo y conforme los usuarios vayan accediendo a tus páginas, cuando se irán acumulando datos que después serán mostrados ahí. Estos datos te pueden ser muy útiles para marcar futuras estrategias SEO para tu sitio, o para decidir qué cambiar o mejorar en las páginas.
Sólo me queda indicarte la url de acceso a las herramientas de Bing (otro buscador de los grandes): http://www.bing.com/toolbox/webmaster
Aquí necesitarás una cuenta de hotmail. Si no la tienes puedes registrarla ahí.
El funcionamiento de estas herramientas, aunque con otra estructura distinta, son similares, y seguro que le encontrarás enseguida el tranquillo.
Suerte.





